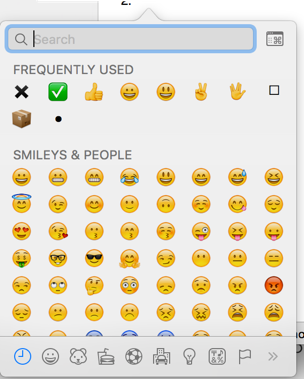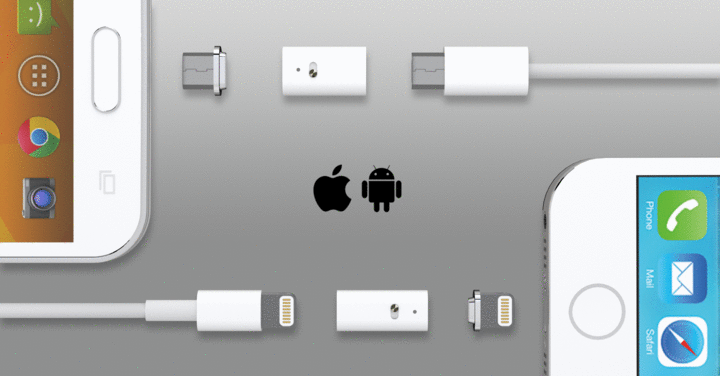What are Mac Software Bundles?
From time to time (actually quite often), Mac users have available to them great “bundles” of software. These bundles are essentially an assembly of applications at a heavily reduced price, meaning you might get Parallels Desktop, 1Password and several other popular apps for less than the cost of buying just Parallels Desktop alone. Sometimes the bundles are repetitive so purchasers end up with multiple licenses of the same discounted applications. Additionally, the types of applications available in these deals sometimes have duplicative functionality. Do you really need two backup service trials?
Oh, yes, that’s another thing bundles often include: a trial period of a service like Evernote or Parallels Access. These offers hope you will enjoy the service so much you will continue to subscribe after the trial (or “included”) time period ends. One positive thing about these time-based services is that few, if any, of the bundles I’ve bought have required payment for continuing services at the time of signup. This contrasts greatly to the typical trial offer where you have the added headache of both remembering to and actually cancelling the service before a charge hits your credit card. Companies from adult entertainment (with their single-digit dollar trials for a few days, followed by huge monthly charges) to more respectable and renowned providers of services including web stores and cloud backups have been getting away with this trick for a long time. Be sure to check the rules for cancelling any bundled services before signing up!
How do I Find Bundle Deals?
There are numerous regulars in the bundle world, the companies that began the bundle phenomenon. The earliest I used was MacHeist, a bundle offering that has included four major events and many small bundles as well. For software developers, the benefit is exposure. I’m typing this blog on an app called MacJournal (link is to full company website, check the Products menu to find the latest version of MacJournal) that is truly a joy to blog via, and I wouldn’t have learned of it without a bundle purchase. Often the revenue (or a portion of it) is donated to the charity of your choice. Other bundles have come since from software download, review and promotion websites, with several of the most popular doing annual or semi-annual offers.
Because of the success of the early bundles, more programs of a similar nature have popped up, including some that are monthly, like those offered by Paddle (a company that helps developers build and market products). The link to Paddle above actually goes to their information at Epic Bundle, a great resource for finding bundle offers! A similar offer also from the people behind Paddle is Creatable. This company offers more design-item bundles, like Photoshop actions, website templates, icons, logos and fonts.
A great way to locate bundles is to simply search Google for “mac software bundles” and browse the results. I often use the search options to restrict to results from the last month so I only see current offers.
What’s New in Bundling?
The latest trends, in addition to monthly offers, are subscription services and pay-what-you-want deals.
Subscription services, like the one from Paddle and Creatable, offer the monthly deal at a reduced price for the commitment to buy. Again, unlike many other services, you can cancel at any time and as someone who has canceled a subscription of this type before, I can tell you it is easy to do.
Pay-what-you-want bundles often list an average price paid for a given offer, and you can choose to pay any amount for the bundle. Usually if you pay at least the current average you get all of the items in the bundle, but if you pay below the average price you might miss out on one or more of the hottest components of the bundle. This seems to be a smart alternative for developers, as rather than being limited to their tiny slice of revenue after the bundler’s fees (and the charitable donations), buyers in the Mac space will pay more and more, driving up the average. I’m not sure if this occurs in other segments of the software market but Mac users seem to be pleased to pay a fair price for quality items.
Final Thoughts
While bundles aren’t for everyone, there are some key features that can’t be overlooked by a budget-conscious enthusiast who wants to experiment with different apps and design content.
Many of the bundle programs hold the software downloads for very long periods, with Paddle offering a “Paddle Locker” for free that contains your purchased content and all related serial numbers or software keys in one handy place at my.paddle.com.
The design content is useful for the designers, as smart people looking for quality design work will commission custom work from the people who demonstrate great output in these bargain deals. Some of the automation tools for Photoshop are worth the price of the bundles alone! If you are launching a blog and need some pretty graphics, especially if you want a distinct site (since you can take the content and modify it in tools like Photoshop, Affinity Designer (got it in a bundle) or PixelMator.
Have you ever bought a bundle? If so, what is the best purchase you’ve made via a bundle?
Until next time -
E