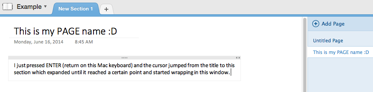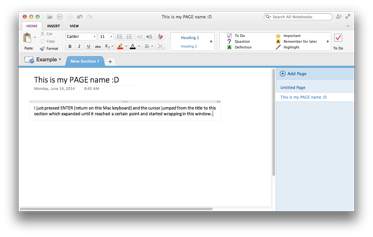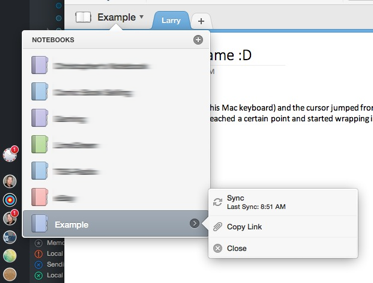Readers of this blog might know I’ve complained about frequent lockups on my desktop machine, an iMac Late 2009 model. The problems have been happening since 10.6 and I’ve made little progress at determining the source.
The freeze is an odd one: the mouse pointer still moves fine and you can even remotely connect via SSH for a brief period after the freeze, but it is impossible to control applications or reboot. A full reinstall seemed to resolve things for a while, but then it started freezing again. I tried to isolate the running apps, but nothing is different from my MacBook Pro install, so that didn’t help.
Finally, I found a few posts suggesting this was a result of the GPU overheating in iMacs of that era. I had tried several fan control apps but still couldn’t get one to work. For one thing, the feature in some fan control apps that checks the sensors to decide when to increase fan speed does not seem to work with the Late 2009 hardware. I was about to give up when I found out about Macs Fan Control.
With this app, I have to manually set the fan higher - the select by sensor doesn’t work (as mentioned). Below is an image from the same app installed on my laptop.
I generally increase my CPU fan to 3000+ RPM on warm days before the temps rise much, and I am happy to report that after almost a month, no freezes.
Prior to that I was averaging at least one per day.
If you’ve run into the same problem, let me know in the comments if this fix works for you.